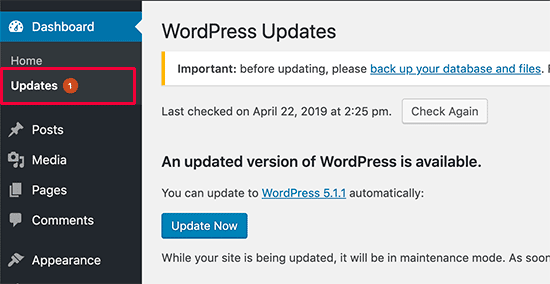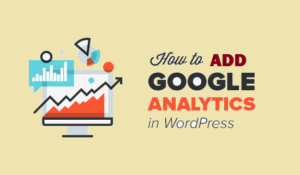6 Ways to Update WordPress without Losing your users
What we all know…
Your WordPress site is important to you, it is super-important to your business. You know this. Also, you understand the need for you to update it regularly. It is necessary that you keep it updated. Otherwise, you (your website) are prone to cyber-attack, bugs, and malfunctioning errors due to the old version. In addition, you want to be able to Update WordPress without losing your data. This post is for you. Read on.
The scary part is…
When you update your WordPress, depending on what you do with it, you might lose your data. Users, information, settings, customization… you might lose most or even all. Most website owners know this, and this is just so scary. This is scary for a number of reasons. “I can’t afford to waste my hard work… I spent too much time, effort, energy, money to create and have this database…” We got you. We know. It is scary. But don’t worry. This post is here to guide you – 6 Ways you can update your WordPress without losing your users.
Before You Update WordPress – Do these first!
Yes, you may be able to probably afford to use an old version of any site but WordPress. It is crucial that you use the latest version of WordPress and it is safer. This is because WordPress is constantly threatened by all sorts of hackers and users. To enjoy the recent benefits of WordPress and to up your security game, you should frequently click the update button. So for those who think updating their WordPress might break their site, be rest assured that it would not.
It will, however, allow you to use the latest features and functionalities, increase your security level and your site’s compatibility with modernized themes, plugins and web technologies.
In reality, you have more to gain if you update your WordPress.
If your users are the ones holding you back, then this article is for you.
You definitely won’t lose the users you have if you do these first:
Step 1: Backup Your Site
Many people see the “New Update Available” notification and they click without thinking. You must make sure your site is backed up before you update it.
A number of things could actually go wrong during the process and it is best if your old version is safe in a Genie’s bottle somewhere. For this, you can use BlogVault, which is tested and trusted. They charge $7.4 per month but are very efficient. If that’s above your budget, you can use Jetpack ($3.50 per month), VaultPress, BackWPup, BoldGrid Backup, or UpdraftPlus.
Again, be sure you have completed this prerequisite before you update your WordPress. This can literally protect you from losing users you have.
Step 2: Update your Plugins
Do not be tempted to forget this one. Usually, plugin issues do not occur but when they do, it can make your site completely useless. So to be safe, update all outdated plugins before you update WordPress. Some plugins (with no frontend interface e.g. SEO, WP-Rocket) can be updated automatically while it’s advisable to update some manually (plugins with front end interface e.g. WooCommerce).
After upgrading WordPress, you may be prompted to update the plugins again to be compatible with the latest version of WordPress.
Now, let us show you how you can update your WordPress safely.
6 Ways to Update WordPress without Losing your Users
A WordPress update can not break your website if you do it like a pro! It is important to use the latest version of WordPress for the best performance, features and security for your site. Upgrades are available for WordPress every now and then and they always consist of bug and security fixes. You can update your WordPress manually or automatically.
1. Manually via the WordPress Admin Dashboard
When an update is available, you will be notified. At the top of your dashboard, you’ll see the update icon so click on it to begin the process.
If there is no notice, then you are using the latest version. However, If you are certain that your version is old, refresh the list and if an update notice shows, click on it. When the process is complete, you will receive a welcome message informing you that you have successfully upgraded your WordPress. Ensure you test your site after you complete the process.
2. Using FTP to Update WordPress
To update WordPress manually using FTP, you will need server access. Follow these steps strictly to upgrade your WordPress.
a. Get the latest version of WordPress.
Go to wordpress.org and click on “Get WordPress”, then you download all the files you need.
b. Deactivate Plugins
As a precaution. Deactivate plugins. Go to admin>plugins and click deactivate on each plugin.
c. Delete wp-includes and wp-admin folders.
In the WordPress install, you need to delete the folders wp-includes and wp-admin. After this, go to your downloaded WordPress files and select the same two folders and upload to the same location on your server.
d. Edit wp-content folder and replace other files.
Replace all other files by copying them into the root of your server, replacing unique files when promoted.
e. Click “Update WordPress Database”.
3. Update WordPress Manually Using SSH
SSH (Secure Shell) is a network protocol for operating network services securely over an unsecured network. Follow these steps if you want to use SSH to update WordPress.
- Go to wordpress.org and download the latest WordPress TAR or ZIP file and extract it.
- Deactivate plugins.
- Delete wp-includes and wp-admin and then copy the new files to replace the deleted ones.
- Do not delete your existing wp-content folder, instead, copy the files from the folder into the new version.
- Copy all files from the root directory of the new version of WordPress.
- Check the wp-config-sample.php to see if any new settings have been added that you may want to use or modify.
- Visit your main WordPress admin page at /wp-admin/ where you may be asked to sign in again. You may also have to upgrade your database and will be prompted if this is needed.
- Reactivate your disenabled plugins.
- Delete or refresh cache if you’re using a caching plugin like WP Super Cache or W3 Total Cache.
4. Automatically, via cPanel, wp-config PHP and functions.php
This step is simple and automatic. All you have to do is add the following line of code to your wp-config.php file.
define('WP_AUTO_UPDATE_CORE', true);
You can also update your plugins and themes using cPanel
5. Use WP-CLI to update WordPress
WordPress Command-Line is another great way to update WordPress safely, without losing any data. To know more about how to use WP-CLI to update WordPress, go HERE.
6. Use Easy Updates Manager
WordPress is very flexible. It also allows you to use an update manager plugin to easily update your WordPress automatically and safely.
One of such WordPress update managers is Easy Updates Manager.
Download and install it. Activate it. Set your preferences and save.
In Conclusion
It is also crucial to make sure that whichever theme you are using for your site follows the high-coding standards of WordPress. It may seem impossible but a bad theme can lead to disruptions on your site or worse a crash!
The next time that “New Update Available” notification pops up, I hope this article has provided enough details on what to do and enough reason on why to do it.
Do you need help with your WordPress update and security or do you need top-notch human-serviced WordPress management? Contact us today. We can help you.