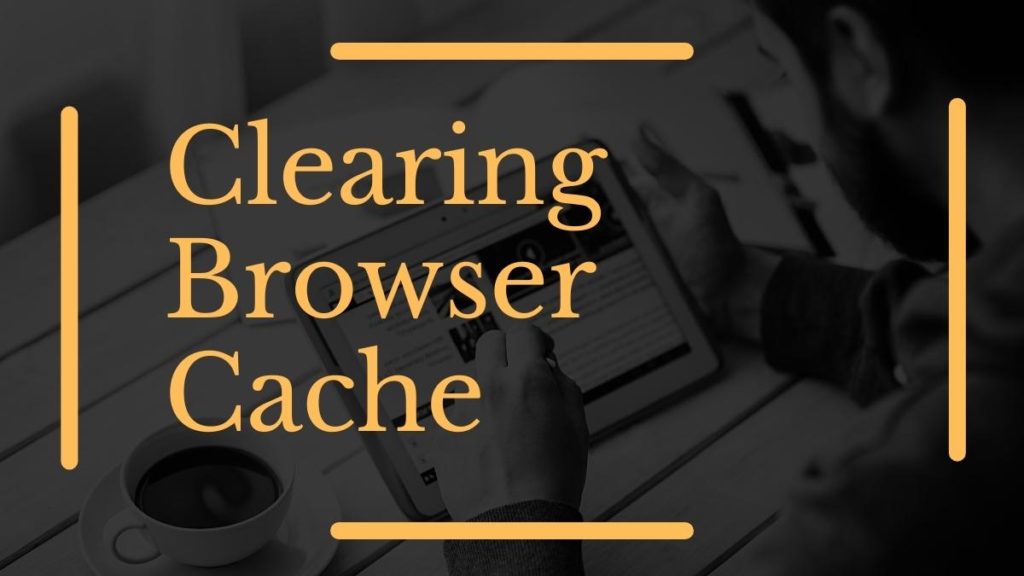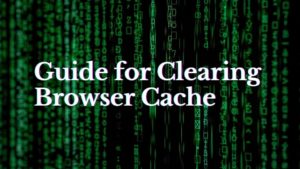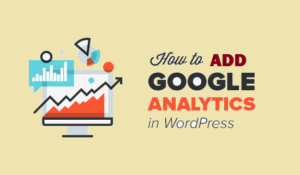Are you looking for a perfect guide for Clearing Browser Cache in All Major Browsers Updated 2022? If yes, this detailed guide is for you!
When you browse the internet, you all know that your browser stores this data like images and content from websites. Clearing this data is essential to browsing faster and more efficiently.
We may sometimes want to clear these caches for reasons, such as when we need to free up space on our hard drive or because the pages are loading too slowly.
The step-by-step guide will provide instructions on how to do so in all major browsers: Chrome, Firefox, Safari, Internet Explorer, Microsoft Edge, and Opera.
Now let’s explore it!
How to Clear Cache for Chrome?
It is one of the most popular browsers in use today. To clear your cache in Chrome, follow the given steps:
- Open Chrome and go to the menu (three dots in the top right corner).
- Hover cursor over More Tools.
- Select the “Clear Browsing Data…” option.
- A new window will open with three options: “Browsing history,” “Cookies and other sites data,” and “Cached images and files.”
- You can select all these three options; however, select only the third option to keep your browsing history or save website information.
- After marking the box, click on Clear browsing data, and your browser cache will be clear.
How to Clear Cache for Firefox Mozilla?
Firefox is the second most popular browser today, and it’s known as an excellent alternative web browser. To clear your cache in Firefox Mozilla, follow the given steps:
- First, go to the menu (three lines at the top right corner) and select “History.”
- Now pick the “Clear Recent History” option from the drop-down menu.
- Another window will pop up here, choose the data you want to clear: Browsing history, download history, or cookies and site data. You can also access this menu by using: CTRL + SHIFT + DEL. You will find more options in this window by clicking on the “Details” button at the bottom right corner.
- If your browser is by default on the “Everything” option, make sure to mark only the “Clear Cache” box to keep your browsing and other data like passwords saved.
- After choosing the option Cache, click on “Clear Now” to clear it.
How to Clear Cache in Safari?
Safari is an excellent browser alternative for Mac users and supports iCloud Keychain. It stores your passwords into your Mac keychain (used across all your Apple devices). To clear your cache in Safari browser, follow the given steps:
- Open Safari, go to the menu (the black apple at the top left corner).
- Select “History” and then “Clear History…” option. A window with the list of items will appear.
- To only clear cache, you’ll need to enable the Develop menu first. For this, go to Preferences, then to Advanced, and open the Develop Menu in the Bar box.
- Now in the Develop option, select Empty Caches to clear Safari’s browser cache.
- Click on any item listed there and press the Delete/Remove button on your keyboard to remove it.
- If you want to clear everything, select the “Clear History” at the bottom of the window, press the Delete/Remove button on your keyboard, or click “Clear Now.”
How to Clear Cache in Internet Explorer?
Internet explorer is also a widely used browser. To clear your cache in Internet Explorer, follow the given steps:
- Go to the menu (gear icon at the top right corner). When you click it, a drop-down menu will appear there.
- From this menu, hover your cursor over the “Safety” option; in the window that pops up, choose “Delete Browsing History.” You can also access the menu by shortcut keys: CTRL + SHIFT + DEL.
- Click on “Cached images and files” under the “Temporary Internet Files” section.
- Click on the “Delete” button if you want to remove everything. If not, press OK, and that’s it.
How to Clear Cache for Microsoft Edge?
Microsoft Edge is a new browser included by default in Windows 10. To clear your cache in Microsoft Edge, follow the given steps:
- Start Microsoft Edge Browser and click on three dots at the top right corner.
- Click on “Settings,” and a new page will be open.
- Select “Cookies and site permissions” from the list on the left side.
- Now click on “Manage and delete cookies and site data, “which will be the first option on your screen.
- Select the fourth option, “See all cookies and site data,” from the top.
- Here you have two options: “Remove all” and “Remove third-party cookies.” Click “Remove third-party cookies,” and the message (Do you want to clear third-party cookies and site data? This may log you out of some websites) will appear on your screen.
- Click on “clear” to remove the cache.
How to Clear Cache in Opera?
Opera is another popular browser that you can use on Linux, Windows, and macOS. To clear your cache in Opera, follow the given steps:
- Open up Opera, click the Opera icon on the left side.
- From the drop-down menu, hover your cursor on “More Tools.”
- Select “Clear browsing data” from options.
- Click on Browsing History, and in the popup box that appears, click on “Clear browsing data” at the bottom.
- Another window will pop up where you can choose what to clear: Cache, Cookies and other site data, Downloads, Form Data, or Passwords.
- Lastly, select cache and click on ok to finish the process.
Conclusion
Now that you know how to clear browser cache in all major browsers, it’s time for you to try it out and see the results. Remember that clearing a browser is a good way of fixing many problems with internet browsing, so don’t be afraid of it. Moreover, you should enable browser cache cleaning in your web browsers because it speeds up the loading of websites.